Anleitungen
für AHW-Rheine
für AHW-Rheine


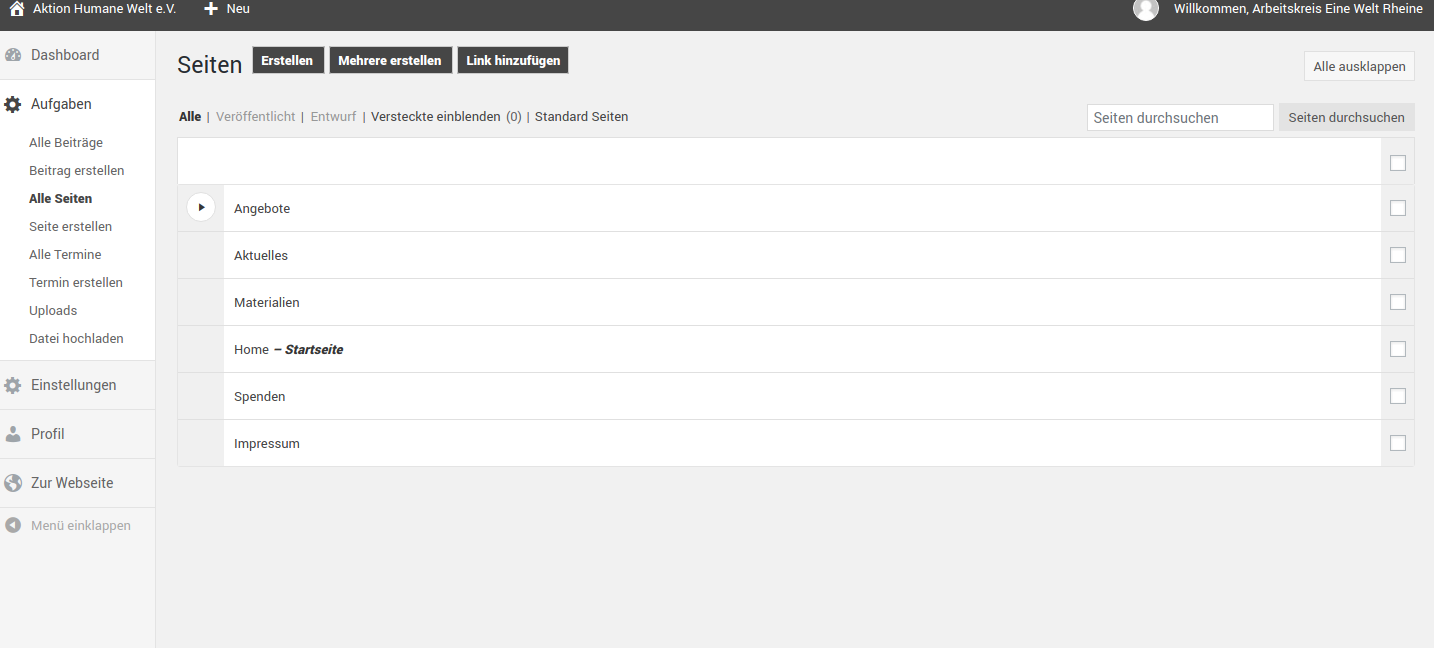














Datenschutz-Hinweis: Diese Webseite verwendet Cookies um bestmögliche Bedienung zu gewährleisten. Wir legen Wert auf Datenschutz und Datensparsamkeit - mehr Informationen erhalten Sie auf unserer Datenschutz-Seite.